Mail Import Automator Workflow
This Automator workflow that will appear in the Services menu in Mail, and allow you to import multiple messages directly into Keep It.
Installing the Workflow
- For Keep It 2.5.8 or later, download: AddMessagesToKeepIt.zip
- For earlier versions of Keep It, and a macOS version earlier than 15.3, download: AddMessagesToKeepIt_v1.zip
- Unzip the file
- Open the “Add Messages to Keep It” workflow file
- Click Install
NOTE: There is no version of the workflow that works on macOS 15.3 and later with a version of Keep It earlier than 2.5.8.
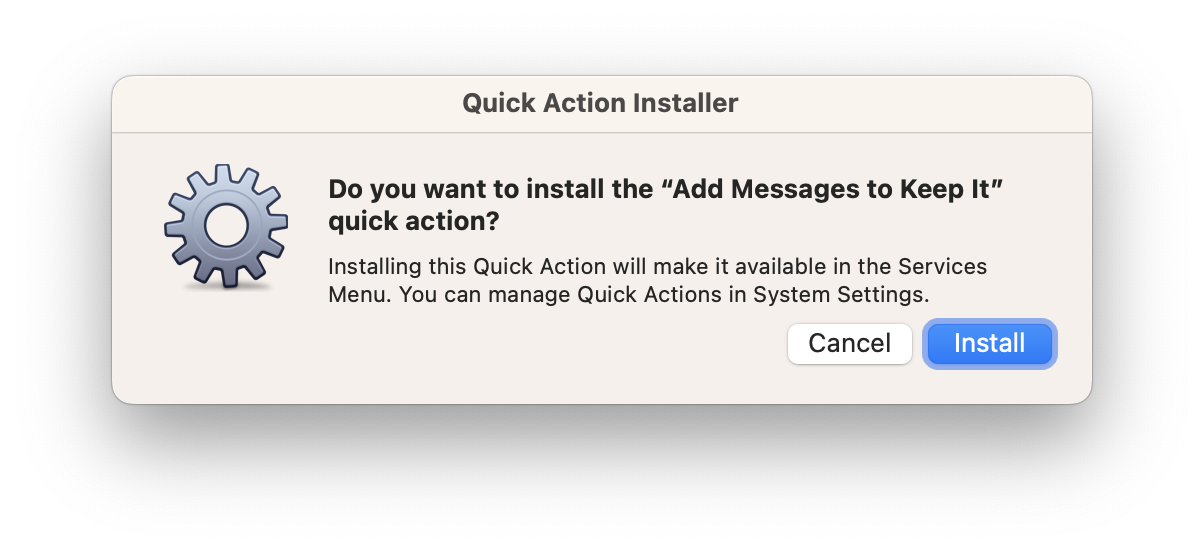
IMPORTANT: When the workflow is first run, you may see prompts to allow Mail to control Keep It, System Events or the Finder, depending on which version you are using. You must allow these things or the workflow will not work.
Using the Workflow
Once installed, to use the workflow:
- Select the messages to import
- Choose Mail > Services > Add Messages to Keep It from the menu
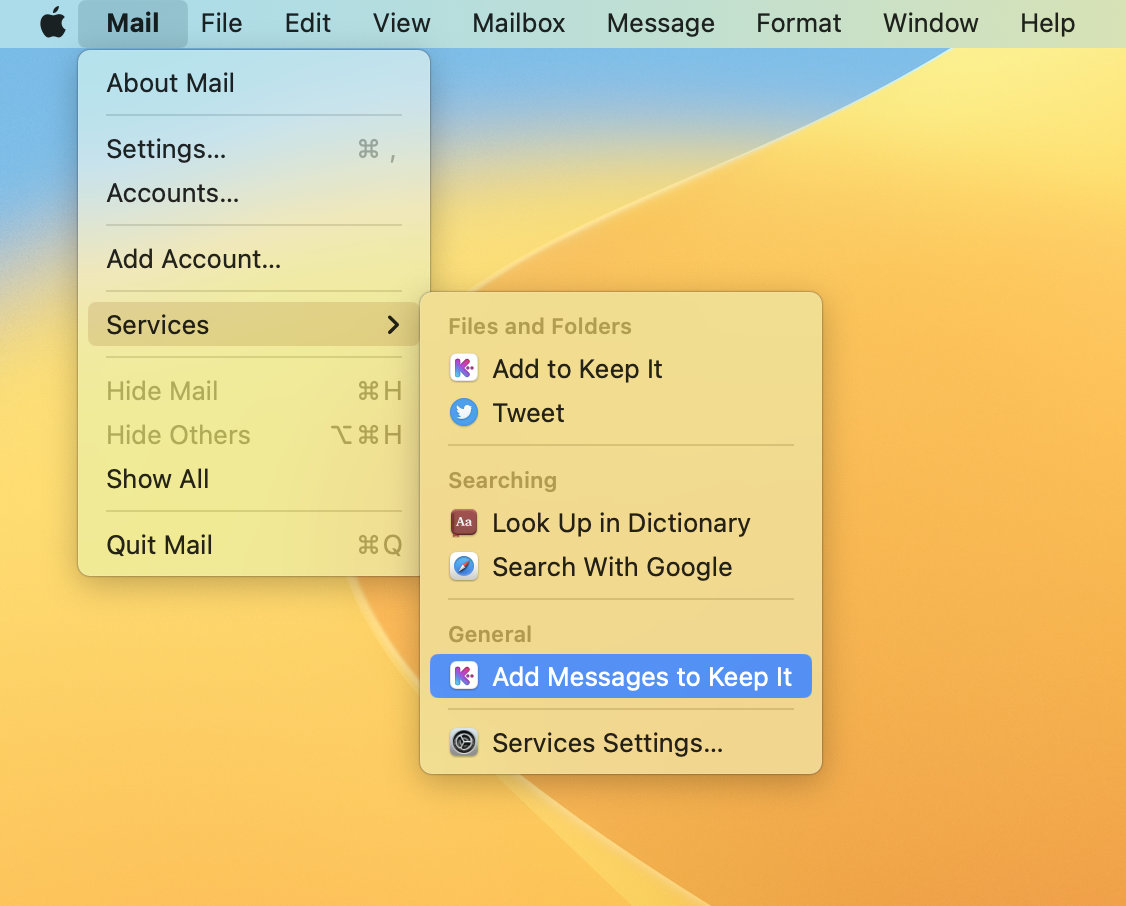
IMPORTANT: Make sure to use “Add Messages to Keep It”, not “Add to Keep It”, as shown above.
Setting a Shortcut Key
If you wish to set a shortcut key for the service:
- Choose Mail > Services > Services Settings from the menu (or Services Preferences on earlier versions of macOS)
- Scroll to “Add Messages to Keep It” (in the General section)
- Double-click “Add Messages to Keep It” to set the shortcut key (or click Add Shortcut on earlier versions of macOS)
Adding Tags and Choosing a Location
If you want to add tags or choose a location when importing:
- In Keep It choose Keep It > Settings from the menu (or Keep It > Preferences on earlier versions of macOS)
- Click Import
- Enable the “Show import view: When importing from other applications” option
Uninstalling
To uninstall the workflow:
- In the Finder hold on the Option key and choose Go > Library from the menu
- Open the Services folder in that Library folder
- Drag “Add Messages to Keep It.workflow” to the Trash