Feeder 1.3 Tips: Media File Tagging
This is the third in a series of posts exploring the new features in Feeder 1.3.
Media File Tagging
Feeder can tag audio and video files with values from your feed to match what iTunes does when it downloads podcast episodes. 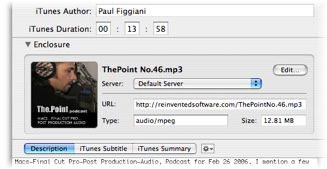 This ensures that everyone who receives your podcast, whether using iTunes or another application, has a consistent experience.
This ensures that everyone who receives your podcast, whether using iTunes or another application, has a consistent experience.
Feeder will also set the artwork on your media files using your feed’s artwork as a default.
The tagging changes happen automatically when you save an item in your feed that has a compatible enclosure file set to be uploaded. Feeder can tag files in MP3, M4A, M4V, MP4 and QuickTime movie formats.
- To have Feeder tag and upload a media file (or any kind of file), drag the file to the expanded Enclosure part of the item’s edit window.
- To fetch the appropriate tags from in a media file, click on the artwork box, a menu will be shown and choose Fetch Tags from File.
- You can also create new items with enclosures in your feed by dragging files onto the feed in the sidebar or to the list of items. If the file already contains tags, Feeder will pre-populate the item with with those tags.
- If you don’t want Feeder to automatically tag media files, you can switch this off in the preferences panel. Choose Preferences from the Feeder menu and click Podcast, then uncheck “Automatically Update Media File Tags”.