Keep It for Together Users
Keep It can import Together libraries from Together for Mac 3.8.7 and later. All files will be copied, and your Together library will be unaffected.
- How do I import a Together library?
- I’ve moved to Keep It. How can I remove Together from my Mac?
- Key Differences
- What’s New In Keep It?
How do I import a Together library?
Keep It can import libraries from Together v3.8.7 and later. If you purchased Together from the Mac App Store, make sure to use that version. If you purchased Together from Reinvented Software, you can download it from the Together support page.
To import a Together library:
- In Together, choose File > Library > Show Library in Finder from the menu
- Switch to Keep It
- Choose Keep It > Import > Together Library from the menu
- Drag the [Together library].trlib file to the panel
- Uncheck “Import into folder with same name as library” if you only intend to import one library, or want to merge your libraries. Keep It will then import the library into the top level.
- With the library folder (not the .trlib file) selected, click Import
NOTE: It is normal for the .trlib file to be grayed out. Keep It needs to access the library folder, not the library file.
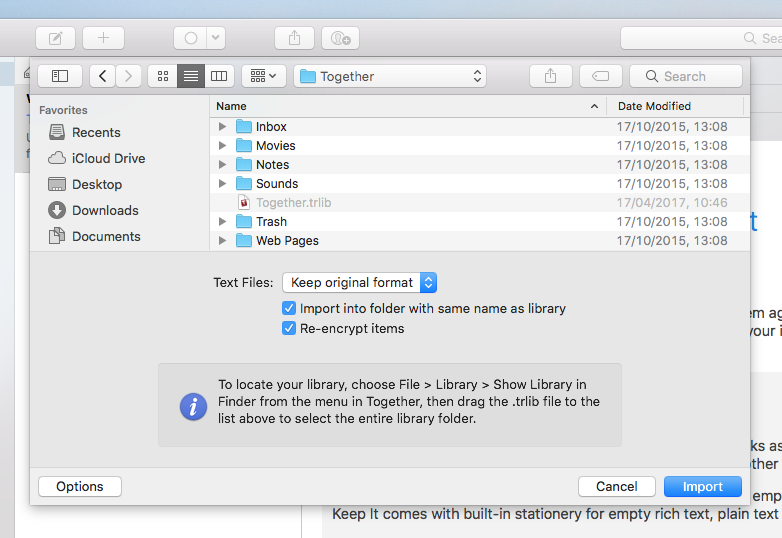
Key Differences
Library
Keep It has a single library to work best with iCloud, app extensions, and so on. Keep It works efficiently with large libraries.
Keep It’s folders can be used to separate projects and make moving things between them straightforward. When you select a folder, it shows everything it contains; double-click any folder that contains nested folders or bundles to focus on it, hiding all other folders in the sidebar.
Keep It 2.0 and later includes Finder integration, where Keep It will appear as a location in the Finder’s sidebar. There you can open, tag, add, rename, move and remove files with all the changes reflected in the app.
Sidebar
On Mac, the sidebar can be hidden and will appear when you drag something to the edge of the window. The sidebar will automatically collapse if the window is made too narrow.
Compact Mode
Compact Mode reduces the app to a single column, and can be used as a floating window or alongside other full-screen apps with Split View on Mac, or in Slide Over or Split View on iPad.
On Mac, Compact Mode effectively replaces Together’s Shelf, but unlike the Shelf provides all the functionality of the app, and works with other full-screen apps.
In Compact Mode, navigate with swipes and clicks, or using the Back / Forward shortcut keys shown in the Go menu, along with the arrow keys and spacebar. Keep It automatically switches to Compact Mode when its window is made narrow enough.
Import View
To tag items and choose locations when importing, enable the “Show import view: When importing from other apps” option in Import preferences.
Showing the Import View replaces Together’s option to show the Shelf when importing from other apps.
Favorites Bar
On Mac, favorite lists are shown in the Favorites Bar, which will show All Items, Recents and Favorites by default, but you can drag them off, and add any folder, bundle, label or saved search by dragging them to the bar.
You can also drag items to lists in the bar to add / move those items there, navigate to them quickly using the ⌘1 to ⌘9 shortcut keys shown in the Go > Favorite List menu, and click on favorite folder icons to show its subfolders.
When searching, the Favorites bar will act like a scope bar, and include a Save button for saving the search.
Tag Filter
Tags are shown in the Tag Filter, which appears below the item list on both Mac and iOS. The tag filter shows only the tags applied to the visible items in the list, and can filter items that have either all or any of the selected tags, including an “Untagged” tag. Tags toggle on and off when you click / tap them. You can also rename and remove tags here.
To see the Tag Filter, click the button in the item list header or choose View > Tag Filter > Show Tag Filter from the menu. Use the View > Tag Filter menu to change the way the tag filter behaves and how the tags are sorted.
Search
Keep It for Mac shows suggestions while searching, and selecting a suggestion turns that into a token, allowing various terms to be combined. Search can match by name, tags, comments, source, dates, kind, label and bundle.
You can also use keywords such as tag: or name:, and natural language for dates (e.g. “yesterday” or “last Tuesday”). See Keep It’s Help files for a full list of keywords.
Click the magnifying glass in the search field to customize the search.
Click the Save button below the search field to save the search. Saved Searches are the equivalent of Smart Groups in Together, but are guaranteed to work with iCloud, and across Macs and iOS devices.
It’s also possible to create and edit saved searches without using the search field. Choose File > New Saved Search from the menu, and choose from the available options. Double-click a saved search in the sidebar to edit.
Items
The item list now shows a summary and thumbnail when appropriate. These are stored in iCloud to provide a richer experience on iOS without needing to download entire files. You can change the way the list is shown, and what is included, by clicking on the icon above the list, next to the tag icon.
Encrypted Files
Keep It uses a different format for encrypted files. When the files are exported from Together, they will be decrypted, and Keep It will re-encrypt them as they are imported.
In Keep It, encrypted files are password-protected Zip files that use AES-256 encryption. Apps such as The Unarchiver can open these files.
Sharing
Both top-level folders and individual items can be shared via iCloud. Any changes made by others will be reflected in all participants’ libraries. Only the files and folders are shared, not the label, tags, folder, etc.
Bundles
Bundles work the same as Together’s groups, so an item can be in many bundles (or none at all), and removing a bundle doesn’t remove the items from the library.
Folders
By default, when a folder is selected you’ll see everything in that folder and its subfolders. The containing folder / bundle(s) will be shown below each item’s name, and clicking that will select the item in that folder or bundle. You can change this behavior in General Preferences.
Focus on Folders
Double-click any folder that can be expanded to focus on it. This will hide all other folders and bundles in the sidebar, apart from the focused folder and the things it contains.
Recents
The Recents list shows the most recently added, viewed and edited items across all your devices.
Deleted Items
Deleted items are automatically removed after 30 days, and show the time remaining (you can remove them individually, or using the Empty Deleted Items menu command).
Labels
Labels are shown below the folders and bundles in the sidebar.
Default Import Destination (Inbox)
Any top-level folder or bundle can be set as the Default Import Destination and shown at the top of the folders / bundles section with a special icon. This will used by default when no destination is specified (e.g. using Services, dragging to the Dock icon, using a bookmarklet), and selected by default in the Share extension.
Arranging Lists
Each list now has its own sort settings that will match All Items unless customized. Some lists have more appropriate options — for example, Recents and Deleted Items can be sorted by newest or oldest.
Similarly, each list can be set to either show list view or icon view, and will default to match All Items unless customized.
Item Info
Items have a dedicated Source field for the original URLs of web links and things saved from web pages, when that information is available.
On Mac, clicking the icon next to the tags field in the Info view will show a searchable list of tags. Either click or use the up / down arrow keys to select tags, and Return to add them.
When multiple items are selected, you will be shown options to add them to a bundle, move them to a folder, change the label or add tags.
Notes
Notes now have predefined styles for Title, Heading and Body. File attachments show the filename of attached documents, and allow you to switch between showing images and PDFs inline or as icons. Notes can be zoomed according to the setting in Fonts preferences. On iOS notes are resized according to the system text size.
It’s also possible to customize built-in styles and create your own custom styles, and these will be available across all your devices with iCloud.
Stationery
The default New button in the toolbar can be changed to create new notes, or items from the default stationery, which can be set in the File > New from Stationery > Manage Stationery panel.
Rich and plain text files created from stationery can be automatically named or renamed according to the setting in Files preferences (disabled by default).
Tabbed Windows
Items can be created in the list or their own windows, and these windows can be tabbed together according to your tab settings in System Preferences.
To allow items to be opened in tabs along with the main window, go to General preferences and change the “Allow Tabs for” setting to “All windows”.
By default only notes are edited in their own windows, and other kinds of files will be opened in their original apps, but this can be changed in General preferences.
Web Links
Web Links show live previews (like bookmarks in preview mode in Together) unless saved as PDFs or web archives for offline viewing.
Keep It for Mac can save two kinds of PDFs: single-page or paginated. Paginated PDFs resemble a printed web page, and single-page PDFs resemble Web PDFs in Together — essentially screenshots with selectable text and clickable links.
Keep It can also create web archives. However, when you attempt to open those in Safari on Mac, GateKeeper will say the file is corrupt and offer to move it to the Trash. The files are not actually corrupt, and there are instructions on how to get around that on the Keep It support page.
I’ve moved to Keep It. How can I remove Together from my Mac?
If you’ve moved all your data to Keep It and wish to remove Together from your Mac, first remove the libraries:
- Hold on Option as you start Together
- Ctrl-click or right-click each library in the list and choose Remove Library from the menu shown
- Click Quit when finished
- Move the app from the Applications folder to the Trash
Typically this should be sufficient, but if you wish to remove every last trace of Together from your system, then the folders to remove will depend on which version of Together you are using.
Direct Version
- In the Finder, hold on the Option key and choose Go > Library from the menu
- Navigate to [your home] > Library > Application Support
- Remove “Together 3”
- Navigate to [your home] > Library > Group Containers
- Remove “com.reinvented.Together3.shared”
Mac App Store version:
- In the Finder, hold on the Option key and choose Go > Library from the menu
- Navigate to [your home] > Library > Containers
- Remove “com.reinvented.Together3.mac”
- Remove “com.reinvented.Together3.Add-to-Together”
- Navigate to [your home] > Library > Group Containers
- Remove “D75L7R8266.com.reinvented.Together3.mac.shared”
iCloud
If you used iCloud, you can ensure all its data is removed as follows:
- Open System Preferences
- Click iCloud
- Click Manage in the lower right
- Select entries named “Together Mobile” or “Together 3”
- Click “Delete Documents and Data”
There may be a few of these entries, depending on which version of Together you were using.
What’s New In Keep It
View and Edit
- Create notes, stationery and open anything in its own window or tab
- Summaries in the list and enhanced thumbnails, on both Mac and iOS
- Predefined and custom styles for notes
- Insert dividers in notes
- Improved file attachments in notes
- Rotate images between landscape and portrait
- Edit Markdown files with syntax coloring and a choice of editor and preview styles
- Reader mode for web links, save for offline as HTML or PDF
- Convert minimal web pages to editable notes
- See a word count for notes, rich text and plain text documents
- Add highlights and notes to PDF documents, and rotate and remove pages
- See thumbnails and an outline (if available) for PDF documents
- Reorder and remove PDF pages in the thumbnails view
- Select, highlight, and copy text in scanned PDFs on macOS 13 Ventura and later
- Convert standalone PDFs and images to attachments on notes
- Show margins to constrain the width when editing text items to aid readability
- Automatically rename items created from stationery
- Dark mode on macOS Mojave and later
Organize and Manage
- Favorites Bar for quick access to lists
- See favorite items at the top of the list
- Folders can show all items in nested folders and bundles
- iCloud sharing for both folders and individual items
- Double-click folders to focus the sidebar on them and the things they contain
- Recents list shows added and edited items across all your Macs and iOS devices
- Selecting multiple items shows options to add them to a bundle, move to a folder, change the label or add tags
- Use Quick File to quickly add things to a folder or bundle
- Manually reorder folders, nested bundles and saved searches in the sidebar
- Color-coded lists
- Use hashtags in notes and editable text files
- Each list can have its own sort and view settings
- See and search a list of tags in the Info view, and when tagging items in the list
- The sidebar can be hidden and will reappear when you drag to the side of the window
- Deleted items automatically removed after 30 days
- Unfiled list shows anything not in a folder or bundle
- See related items in the Info view or Show In menu
Importing
- Save files to Keep It (and open them) in standard Open and Save panels
- Share extension can now add text, links, files, photos and movies, and when using it you can add tags, choose locations, and append text to notes. With iCloud, changes will appear on other devices almost instantly
- Bookmarklet can now either import a link or the selected text from a web page
- Import from a scanner, or directly from your iPad or iPhone with Continuity Camera in macOS Mojave
Search and Filter
- Search suggestions for drilling down to exactly what you need
- Text recognition makes scanned PDFs and images searchable, including attachments
- Use keywords when searching, and natural language for dates
- Save searches that work consistently across Macs and iOS
- Tag Filter can filter combinations of tags in the same straightforward way on both Mac and iOS
Integration & Automation
- Compact Mode for working alongside other apps as a window or in split view
- Finder integration lets you manage Keep It in the Finder, with Keep It shown as a location in the Finder’s sidebar
- Automate tasks with Shortcuts, Automator and AppleScript.