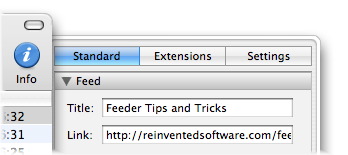Feeder 1.3 Tips: Publishing
Thursday, April 13th, 2006This is the fourth in a series of posts exploring the new functionality in Feeder 1.3.
Publishing Improvements
Feeder is now much more flexible about where and how you upload your feed, images and enclosure files.
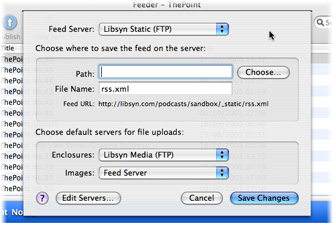 Feeder can upload different kinds of files to different servers when publishing your feed. To set default servers for different kinds of files, select the feed in the sidebar and choose File > Publish Settings from the menu and choose the servers to use for different kinds of files.
Feeder can upload different kinds of files to different servers when publishing your feed. To set default servers for different kinds of files, select the feed in the sidebar and choose File > Publish Settings from the menu and choose the servers to use for different kinds of files.- All kinds of servers can now be created and edited in the Servers window. To see this choose View > Servers from the menu.
- Each server can have its own default locations for different kinds of files. These can be set in the File Locations tab of the Servers window.
- Default servers and locations can also be overridden on an individual basis for files such as enclosures and images. For enclosure files, click the Edit button next to the enclosure file’s name. For images, click on the artwork view and choose Upload Settings from the menu.
- After publishing your feed, Feeder can ping services such as iTunes, Yahoo and FeedBurner to notify them of changes to your feed. These can be set on a per-feed basis in the Ping Services section of the Settings tab in the Info drawer.
- You can create, remove and edit ping servers in Feeder’s Ping preferences panel. Choose Feeder > Preferences from the menu and click Ping.
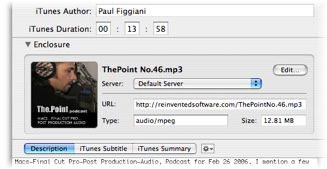 This ensures that everyone who receives your podcast, whether using iTunes or another application, has a consistent experience.
This ensures that everyone who receives your podcast, whether using iTunes or another application, has a consistent experience.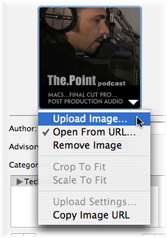 Feeder can upload an image for your feed, artwork for your podcast’s listing in the iTunes Music Store and shows a preview of these in the Info drawer.
Feeder can upload an image for your feed, artwork for your podcast’s listing in the iTunes Music Store and shows a preview of these in the Info drawer.