Feeder Editing Tips
Here are some tips for editing items in Feeder.
Autocompletion
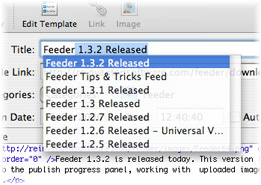 Feeder can autocomplete from other items in your feed, email addresses from Address Book and so on. You can enable or disable this feature in Feeder’s Editing preferences.
Feeder can autocomplete from other items in your feed, email addresses from Address Book and so on. You can enable or disable this feature in Feeder’s Editing preferences.
If you don’t want auto-completion on all the time, you can still get an auto-completion list by hitting Option-Esc or F5 after typing some text.
Working with Tags
You can use the Insert HTML menu in the toolbar to insert HTML tags into the description. If text is selected, Feeder surrounds the text in the tag. If no text is selected, Feeder places the cursor between the two tags.
Feeder has keystrokes for some frequently used tags, which you can see in the menu. The keystrokes are fairly standard, such as Command-B for a <b> bold tag.
Editing Images and Links
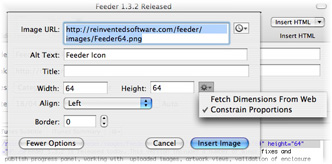 You can insert the HTML for images and links using the Image and Link buttons in the toolbar, when the cursor is in the Description field at the bottom of the window.
You can insert the HTML for images and links using the Image and Link buttons in the toolbar, when the cursor is in the Description field at the bottom of the window.
You can also edit existing images and links by selecting the whole tag before clicking the Image or Link buttons.
Feeder also keeps the last 10 recent images and links inserted. Just click on the Recents button next to the URL.
For images, you can use quickly retrieve the dimensions of the image, and constrain the proportions of the image using the action menu next to the height and width. Specifying the image size can help with layout problems that can occur in Safari.
Paste Link
This is a really handy feature. If you have a URL on the clipboard, you can quickly create a link by hitting Command-Shift-K.
Credit: This was actually a feature request by someone who was addicted to this functionality in MarsEdit.