Keep It AppleScript Tips
Contents
- Terminology
- Getting Objects
- Creating, Moving and Renaming
- Adding Files
- Adding Links
- Adding Text and Attachments
- Exporting
See these tips at any time by choosing Help > AppleScript Tips from the menu in Keep It.
Terminology
While the Keep It app refers to folders, bundles and things like All Items collectively as “lists”, a list is a class in AppleScript, and so Keep It’s scripting terminology uses “groups” instead.
Similarly, “item” is a generic term in AppleScript, and so items in Keep It are referred to as ”Keep It items” in AppleScript.
Open Keep It’s dictionary in Script Editor and look at the Keep It suite to see all its terminology.
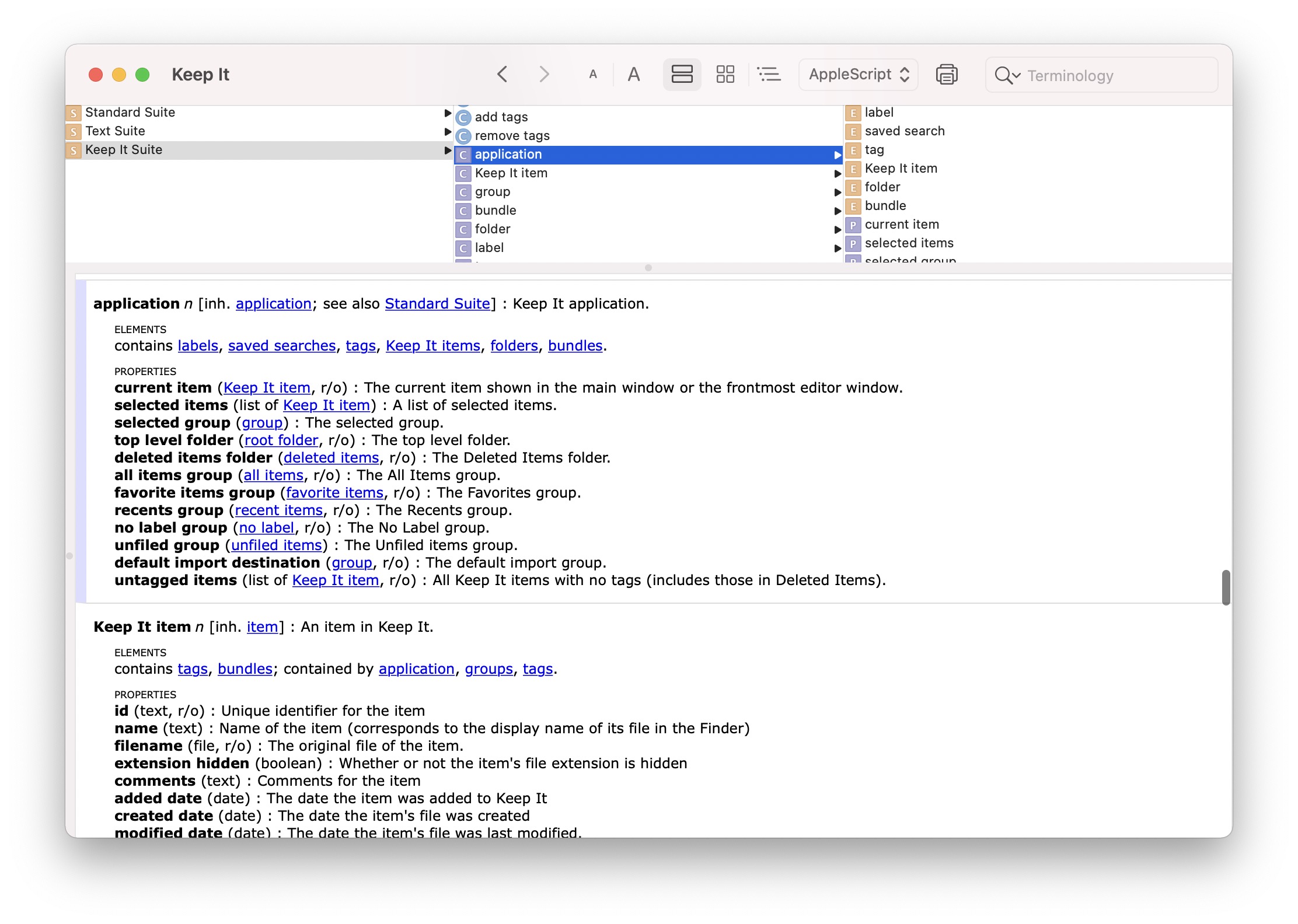
Getting Objects
Keep It provides convenient ways to get the currently selected group or items:
get selected group
get selected items
Or the current item either selected in the list or opened in its own editing window, if that window is frontmost:
get current item
And the standard groups:
get all items group
get recents group
get favorite items group
get top level folder
get deleted items folder
get unfiled group
get no label group
Along with some useful things:
get default import destination
get untagged items
And collections of items:
get every bundle
get every tag
get every folder
get every saved search
get every label
get every Keep It item
Being flat lists, almost none of those things are guaranteed to have a unique name. For folders, you can safely assume that a child folder of a particular folder has a unique name, and you could fetch that by walking the path. For example, if you have a folder at the top level called “Folder”, and it has a child folder called “Subfolder”:
get folder "Subfolder" of folder "Folder" of top level folder
…but there is no guarantee that a bundle in a folder, or a Keep It item in a folder or bundle will have a unique name. If that is an issue, and your script is only targeting your own library and not other people’s, then get the folder, bundle or Keep It item by its identifier.
When using identifiers it doesn’t matter where something is located, or what its name is. To get a group’s identifier:
- In Keep It, Ctrl-click or right-click the folder or bundle
- Hold on Option and choose Copy Identifier from the menu shown
You can then use the identifier as follows:
get folder id "E770E3C5-5958-4FB5-BE75-59DCF075DC94"
For Keep It items hold on the Option key and choose Item > Copy Item Identifier from the menu, and the you can get the item like this:
get Keep It item id "52F2513B-6EF1-4AA9-8E5C-6EBC65E36D79"
Tags always have a unique name in Keep It, and so it is possible to do this:
get tag "tag name"
In most cases, Keep It lets you use tags and tag names interchangeably.
Creating, Moving and Removing
It’s possible to create folders and bundles with the standard “make” command. A location must be specified, along with a name:
make new folder in top level folder with properties {name:"New Folder Name"}
make new bundle in top level folder with properties {name:"New Bundle Name"}
And it’s possible to move folders, bundles, saved searches and Keep It items with the standard “move” command:
move theBundle to theFolder
You can delete a bundle no matter where it’s stored with the standard “delete” command:
delete theBundle
…but folders and Keep It items need to be in Deleted Items first:
move theFolder to deleted items folder
delete theFolder
Keep It items can be in many bundles, so there is a special command for that:
add items selected items to theBundle
And a corresponding command to remove them:
remove items selected items from theBundle
Tags cannot be created with a “make” command. Instead, you create tags by applying them to items. Tags are the only thing in Keep It that can be uniquely identified by name, therefore Keep It allows you to use the name of a tag for convenience in many places:
add tags {"tag 1", "tag 2", "tag 3"} to selected items
remove tags {"tag 1", "tag 2", "tag 3"} from selected items
Adding Files
Keep It is a sandboxed app, which means you can’t pass it file paths as text such as this, because it won’t have permission to access the files:
❌ set theFile to "/Users/account/Desktop/Document.pdf"
Instead, you need to create a POSIX file path, like this:
✅ set theFile to POSIX file "/Users/account/Desktop/Document.pdf"
To get the path:
- In the Finder, select the file or folder
- Hold on the Option key, and choose Edit > Copy [filename] as Pathname from the main menu
Alternatively, you could specify an alias, using a colon-separated path like this:
✅ set theFile to alias "Macintosh HD:Users:account:Desktop:Document.pdf"
You will also be provided a suitable path when creating folder actions, using the “choose file” dialog, and when a file is dragged and dropped onto an AppleScript app, etc.
To add files using your default settings:
add files theFiles
Or include options to specify how to add the files, where to store them, comments, tags and source URL to add, and whether or not to convert text files to notes, or ask whether to keep both files when a conflict is found:
set targetFolder to folder "Inbox" of top level folder
add files theFiles by copying to targetFolder with tags {"tag 1", "tag 2", "tag 3"} with comments "The comment" with source "https://example.com" without converting text files with always keep both
Adding Links
To add a link using your default settings:
add link "https://reinventedsoftware.com/keepit/"
Or include options that specify where to store the web link, its name, whether or not save it for offline and in which format, along with any tags to add:
add link "https://reinventedsoftware.com/keepit/" with name "Keep It by Reinvented Software" to targetFolder as web archive with tags {"tag 1", "tag 2", "tag3"} with save for offline
Adding Text and Attachments
To add a note with some text:
add text "The text to save"
Or add options to specify the format, destination for the new file, tags and name:
add text "The Markdown text to save" as plain text file in targetFolder with tags {"tag 1", "tag 2", "tag 3"} with name "Markdown Text File.md"
To append text to a specific item:
add text "The quick brown fox" to item theItem
And to add an attachment:
attach file theFile to theItem
Exporting
Keep It can either export an individual Keep It item, or a group. The item or group’s filename will be made unique in the destination. See Adding Files above for important information about how to specify files when working with Keep It.
Notes will be exported as rich text files, either with or without attachments. Encrypted files will be skipped.
To export an individual Keep It item to a folder chosen by the user:
set destinationFolder to choose folder
export theItem to destinationFolder
Exporting a group is the same:
export theGroup to destinationFolder
When exporting "All Items" the top level folder will actually be exported, and so the folder hierarchy will be preserved. Use this to export the entire library.
When exporting a group, the export operation will return the moment the export is started, but the export will continue in the background.