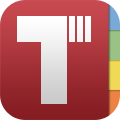Together Discontinued
Note that Together is now discontinued. See here for more information.
Questions
These are some frequently asked questions about Together for iPad and iPhone.
iCloud
- How do iCloud libraries work?
- Are all the items from an iCloud library downloaded?
- How can I remove items that have been downloaded to save space?
- I bought Together for Mac from Reinvented Software not the Mac App Store, can I share libraries with Together for iOS?
- My iCloud Drive library won't open. What can I do?
- Can Together for iOS sync with any other services or over Wi-Fi?
General
- Does Together search the content of files?
- Do smart groups update in Together for iOS?
- Does Together have an inbox for unfiled imports?
- How can I sort items differently?
- Does Together support any URL schemes?
Files & Previews
Get In Touch
If you are having problems, please request support from within the app as this will send additional diagnostic information. To do that:
- Tap Libraries above the list, then tap the Help button in the lower left.
- Tap Get In Touch.
- Choose Request Help or Report a Problem.
Otherwise, if you can't do that or find an answer here, send questions to
Answers
How do iCloud libraries work?
Libraries that are stored in iCloud can be opened on all devices, and when you change something on one device, the changes will appear automatically on all others.
On iPad and iPhone, items are only downloaded when you need them, apart from favorite items, which are always downloaded. You do not need free space on your iPad or iPhone to match your entire library on Mac, but you do need enough iCloud storage to store your library in iCloud.
You can choose where to store a new library when you create it. To store a library in iCloud on Mac:
- Choose File > Library > Store in iCloud from the menu.
It may take some time for your files to get uploaded to iCloud, depending on how large your library is. You won't be able to see the library on another device until it has been uploaded in its entirety. Once uploaded you will be able to select the library either when you open Together on your iPad or iPhone, or as follows if you've already created a library:
- Tap Libraries above the Groups or Tags lists.
- Tap on the name of the iCloud library.
Are all the items from an iCloud library downloaded?
No, items are downloaded on demand, apart from favorite items, which are always downloaded. To set the library to download all items:
- Tap the Libraries button above the Groups or Tags lists
- Tap Edit
- Tap the (i) button next to the current library
- Switch Automatically Download Items on
- Tap Save, then Close
How can I remove items that have been downloaded to save space?
You can either remove individual downloaded items or all downloaded items. These will be removed from your iPhone or iPad, but still available in iCloud. Note that favorite items are always downloaded, and if an item with changes has not yet been uploaded, it will not be removed.
To remove individual items:
- In the item list, tap Edit and select the items to remove
- Tap remove and tap Remove Download
To remove all items:
- Tap the Libraries button above the Groups or Tags lists
- Tap Edit
- Tap the (i) button next to the current library
- Tap Remove Downloaded Items
I bought Together for Mac from Reinvented Software not the Mac App Store, can I share libraries with Together for iOS?
Yes, any version of Together 3 from the Mac App Store can use iCloud, and any version of Together 3.6 and later can use iCloud on macOS Sierra. Apple does not allow apps sold outside the Mac App Store to access iCloud on older versions of macOS.
My iCloud Drive library won't open to be upgraded. What can I do?
Prior to Together 1.4 (and Together 3.5 for Mac), Together used iCloud Drive for sharing libraries between Macs and iOS devices instead of working with iCloud directly, and the location for those will be shown as "iCloud Drive", rather than "iCloud", which is used for newer libraries.
If you have an iCloud Drive library that won't open, please try rebuilding it:
- Double-click the Home button and flick up to quit Together.
- Open Settings, go to the Together section.
- Switch "Forget Current Library" on.
- Open Together again.
- Swipe left on the library name and tap Rebuild.
Please get in touch using the email address above if you need any more help.
Can Together for iOS sync with any other services or over Wi-Fi?
Together for iOS can only share libraries with iCloud. Currently, there are no plans to support any other services.
Does Together for iOS search the content of files?
Yes, if you have iOS 10 or later, Together will search the contents of files in iOS within the app. In addition you can search the contents of files using the systemwide Spotlight search and continue that search in Together, if necessary. Together will search the contents of notes, plain and rich text files, bookmarks, web archives, HTML files, PDFs and mail messages.
Content searches match on whole words. For example, searching for "moth" or "ship" won't find "mothership", you would need to search for the whole word.
To make the content searchable it needs to be indexed. Any files on your device are indexed immediately, but files that are in iCloud will be temporarily downloaded and indexed when your device is connected to wi-fi. iOS may remove indexes if space on your device is tight.
Do smart groups update in Together for iOS?
Yes, provided they are compatible with iCloud libraries. If they are not, they will be shown as disabled on iOS and with a warning icon next to them on Mac.
Does Together have an inbox for unfiled imports?
Together can use an inbox for collecting unfiled imports. To enable it:
- Tap Edit above the Groups list.
- Tap Settings below the list.
- Switch Inbox on.
When enabled, things that are not imported into a specific folder or group will be added to the Inbox.
How can I sort items differently?
By default items are sorted by name, but you can change that in the list's settings. To see those:
- Tap Edit above the Items list.
- Tap Settings
Does Together support any URL schemes?
Yes, Together has a URL scheme for creating notes or bookmarks, and separate schemes for linking to items and groups.
Creating a Note
Use the x-together URL scheme followed by "AddItem" to create a note or bookmark. The parameters are:
- kind: Note
- name: Optional name of the note
- text: The body of the note
Example: x-together://AddItem?kind=Note&name=Note%20name&text=Note%20text
Creating a Bookmark
Parameters:
- kind: Bookmark
- name: Name of the bookmark
- url: The URL
Example: x-together://AddItem?kind=Bookmark&name=Apple&url=http%3A%2F%2Fapple.com
Linking to Items
You can use the x-together-item and x-together-group schemes to link to items or groups in Together. Together will create these links for you. To get a link to an item:
- When viewing an item, the share button (rectangle with an arrow pointing upwards).
- Tap Copy Item Link.
For groups:
- Tap Edit above the Groups list.
- Tap the (i) button next to a group or folder that you've created.
- Tap Copy Group Link.
Why does Together for iOS say it cannot preview a file when I can see a preview in Together for Mac?
Both Together for Mac and Together for iOS use Apple’s Quick Look to show previews of many kinds of files, but third party developers can only supply their own Quick Look previews on the Mac. In addition, iPhone or iPad’s hardware may not be able to play some kinds of multimedia files and Quick Look for iOS may not support all the same kinds of file types as Quick Look for the Mac.
Is it possible to create web archives or web PDFs in Together for iOS?
It is not possible to create web archives or web PDFs in Together for iOS, however you can save these as bookmarks and convert them later using the "Save as Web Archive" or "Save as Web PDF" commands in the Preview menu in Together for Mac.
It is also possible to "print" PDFs to Together from other apps, including web browsers, in iOS 10 or later. For example, to send a PDF of a web page in Safari to Together:
- Tap the Share button.
- Tap Print.
- If your device has 3D touch, press on the preview until it enlarges. Otherwise, use the pinch gesture to enlarge the preview.
- Tap the Share button.
- Tap Import with Together.
Note that these printed PDFs may not preserve links or background images like Together's web PDFs.