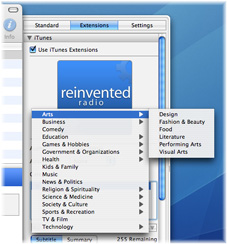Moving your MobileMe Podcast with Feeder
Friday, May 11th, 2012MobileMe is shutting down. If you host a podcast there you will need to move it soon. Here are the things you will need to do:
- Find a new place to host your web site and / or media files.
- Change Feeder’s settings and upload the files to the new location.
- If your feed URL has changed, tell iTunes to check the new location.
Hosting
You will need to get some kind of web hosting with enough storage space to host your files and providing enough bandwidth for your needs. You can see how much storage space you need by looking at how much is used by your podcast files on your iDisk in the Finder. To find out how much bandwidth you have been using each month, look at the Summary section on http://www.me.com. Click “Details” next to the Data Transfer figure for a full breakdown.
Most podcasters either use general-purpose web hosting (e.g. GoDaddy or Dreamhost) alone or a hosted weblog (such as one from wordpress.com or Google’s Blogger) in conjunction with something like Amazon S3 or Libsyn to serve the media files, or some combination of those.
Feeder has the ability to publish feeds and enclosures to different servers and can also post to most blogs automatically, so you can choose the solution that best suits your needs.
Changing Feeder’s Settings
Before changing the settings for your feed, first make a copy of it.
- To duplicate a feed, select it and choose File > Duplicate from the menu.
- If you like, you can change the name of the feed in the sidebar to show which is which. This name only appears in Feeder and not the feed itself.
To change the settings:
- Click Publish, then click the Settings button.
- From the Server pop-up menu, choose New Server to create a new server to use when publishing.
- Adjust the other details as necessary. The top section of the settings concerns the feed itself and you can expand the Enclosure and Images sections to change the settings for those too.
When you are done, publish the feed to make sure it all works. You may see an alert to submit your feed to the iTunes Store. You do not need to submit it again, but unless iTunes is using a FeedBurner URL, you will need to follow the instructions below to change the feed’s URL in iTunes after you have completed the other steps.
The next step is to upload the media files to the new server. Start with your artwork:
- Click the (i) button in the lower left of the window to show the Info list.
- Select “iTunes Podcasting” from the list (“Feed” must be selected above the list).
- Click on the artwork and choose “Upload Settings” from the menu, then check the “Upload Next Time Feed Published” checkbox. The Upload Settings option will not be available if the artwork file can no longer be found. Drag the artwork from your iDisk to the artwork box instead.
- Publish your feed.
Next you will need to upload your media files again. It is up to you to decide whether to upload only the most recent files or all of them:
- Double-click each item to edit.
- Check the Upload checkbox in the Enclosure section. If you do not see a checkbox, the enclosure file will no longer associated with the item and you will only see the URL, Type and Length fields. Drag the file from your iDisk to the Enclosure section to attach it again.
- Close the window and choose to save the changes.
- Publish your feed.
Updating iTunes
If the server move means that your feed’s URL will change, you need to tell the iTunes Store and subscribers to check the new URL. You can do this by publishing the original feed one more time with its New Feed URL field filled out.
Note you do not need to do this if you are using FeedBurner to track your podcast, instead you will need to tell FeedBurner to use the new URL in your feed’s settings there. You can get that URL by choosing File > Copy Feed URL from the menu.
To set the New Feed URL:
- With your newly published feed selected, choose File > Copy Feed URL from the menu.
- Select the original feed that you duplicated earlier.
- Go to the “iTunes Podcasting” section in the Info list again.
- Scroll down to the very bottom and paste the URL into the New Feed URL field.
- Publish the feed.
The iTunes Store checks your feed every day or so and new subscriptions will use the new settings straight away. Existing subscribers will switch to using the new feed the next time their feeds are refreshed.
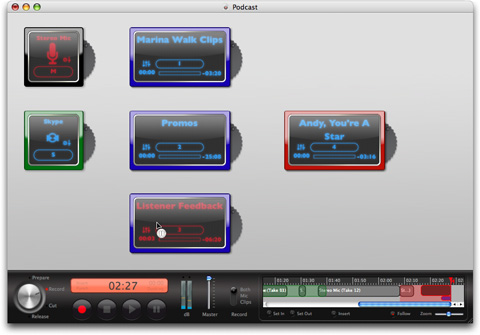
 As of today you can purchase Übercaster and Feeder together as part of a special bundle. Übercaster is normally $79.95 and Feeder $29.95, but these two great applications can be purchased together for only $95, saving around 15%.
As of today you can purchase Übercaster and Feeder together as part of a special bundle. Übercaster is normally $79.95 and Feeder $29.95, but these two great applications can be purchased together for only $95, saving around 15%.