
Keep It for Mac Support
Below are some answers to questions you may have about Keep It for Mac. You can also find comprehensive, searchable help files in the app by choosing Help > Keep It Help from the main menu.
For questions about Keep It for iPad and iPhone, see the Keep It for iPad and iPhone Support page. For questions about sales and registration codes, see the General FAQ.
Questions
Paying for Keep It
- How can I buy Keep It for Mac?
- I paid for Keep It v1.x, do I need to pay to use Keep It 2.x?
- I've purchased Keep It, but it's saying I haven't?
- Is there a combo subscription for Keep It for Mac, iPad and iPhone?
Importing Files
Importing from the Web
- Does Keep It provide a browser extension?
- Can Keep It save web links that require a password?
- Why does trying to save a web link not work correctly?
- Can Keep It import a bookmarks HTML file?
Importing from Apps
- Can Keep It import from Evernote?
- Can Keep It import from Yojimbo?
- Can Keep It import from Apple’s Notes app?
- Can I import messages from Mail?
- How can I send emails to Keep It?
- How do I import a Together library?
Organizing
- How can I see only what is in a folder, rather than everything?
- How can I see things that are not filed in any bundle or folder?
- How can I see the number of items in a particular list?
- How can I stop notes from being renamed to the first line?
- Can I add comments to an item?
- Can Keep It update Finder comments?
Search
Formats
- What formats does Keep It support?
- Can Keep It create files in other formats?
- Can Keep It create a different file format by default?
- How can I change the styles used for Markdown?
- Why does macOS say a web archive is damaged when I try to open it?
General
- Can Keep It be automated?
- How is data encrypted in iCloud?
- Are there any differences with the Mac App Store version?
- How can I move Keep It to a new Mac?
- How can I remove Keep It from my Mac?
Exporting
Email Support
If you can't find an answer here and you're having problems, please request support from within the app, as this will include additional diagnostic information. To do that:
- Choose Help > Keep It Support from the menu
- Click Get In Touch
If you are using Apple Mail, that will attach log files that can be very useful for diagnosing all kinds of problems. If not, you can attach the files as follows:
- Choose Help > Save Log Files from the menu
- Attach the Logs.zip file to the email
If you are unable to send a support request from within the app, you can also email
Generally you should expect a reply to a support request within 1 - 2 working days. If you do not, make sure to check your junk / spam folders.
Answers
How can I buy Keep It for Mac?
Keep It for Mac can be paid for in the following ways:
- Purchase a one-time payment for Keep It v2.x from Reinvented Software or the Mac App Store.
- Subscribe monthly or yearly to Keep It in the Mac App Store.
These options are discussed in full here: Trying and Buying Keep It for Mac.
Keep It for Mac and Keep It for iPad and iPhone are always paid for separately.
I paid for Keep It 1.x, do I need to pay to use Keep It 2.x?
Keep It 2 is a major new version and a new license is required if you are not a subscriber.
Whether or how much you need to pay depends on when you purchased the earlier version:
- If you paid for Keep It 1.x either directly from Reinvented Software or from the Mac App Store on or after May 4, 2021, you qualify for a free upgrade.
- If you purchased Keep It 1.x before May 4, 2021, you qualify for a half-price discount.
- Alternatively, you can continue to version 1.x at no extra charge.
To learn how to upgrade, choose how you originally purchased Keep It 1.x:
If you do not wish to upgrade, you can download and continue to use Keep It 1.11.16 for as long as it keeps working — if you originally downloaded Keep It from the Mac App Store, see these instructions on how to prevent the Mac App Store from replacing that with the latest version.
If you purchased Keep It from Reinvented Software:
Direct customers can download Keep It 2 here, and claim their free license or upgrade by clicking the Upgrade button shown whenever the app starts up:
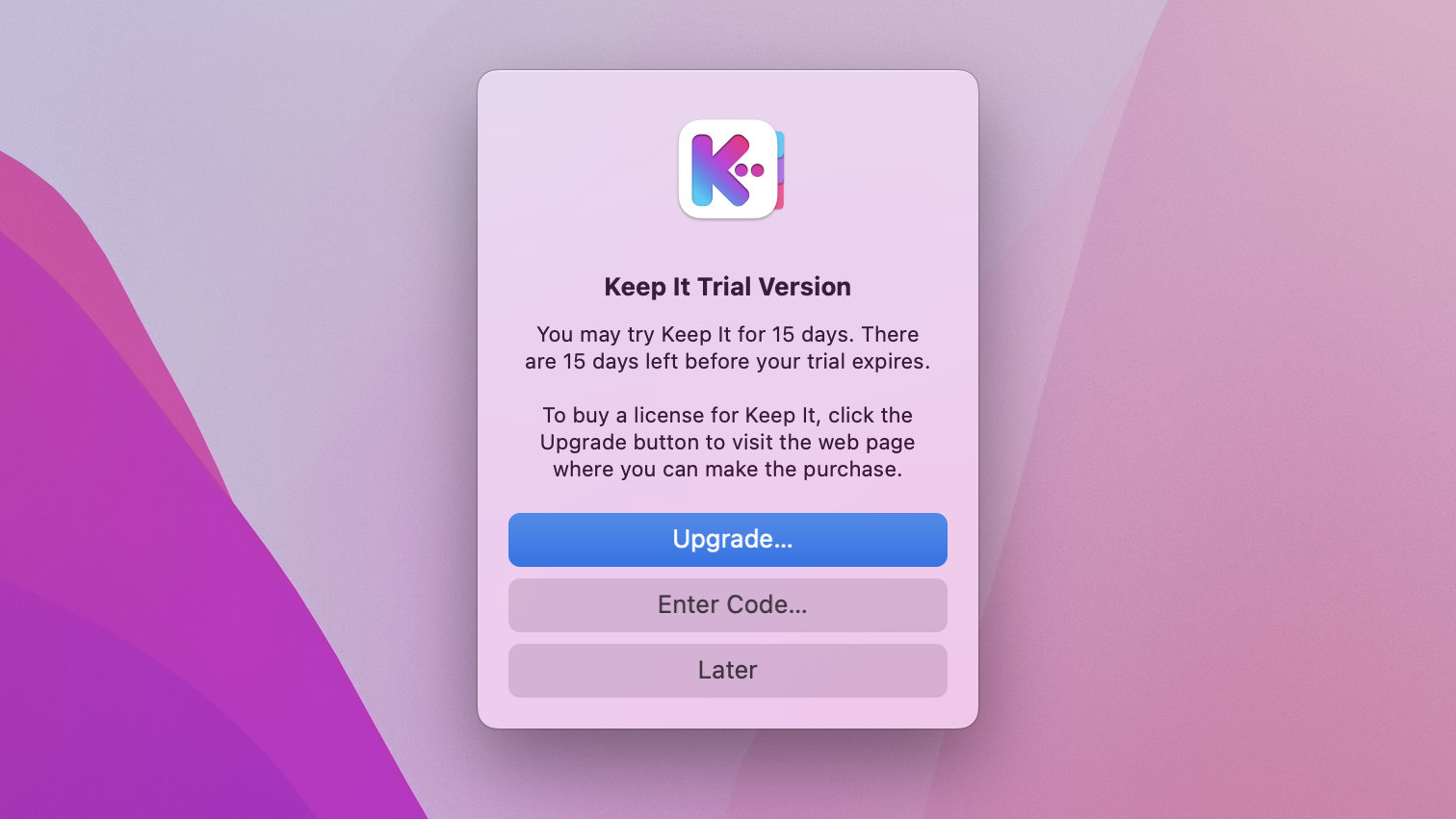
Alternatively, go to the store, choose an Upgrade license, and enter your Keep It 1.x registration code to get the discount or free upgrade before checking out.
If you purchased Keep It from the Mac App Store:
Mac App Store customers will be offered an upgrade discount when the app starts up:
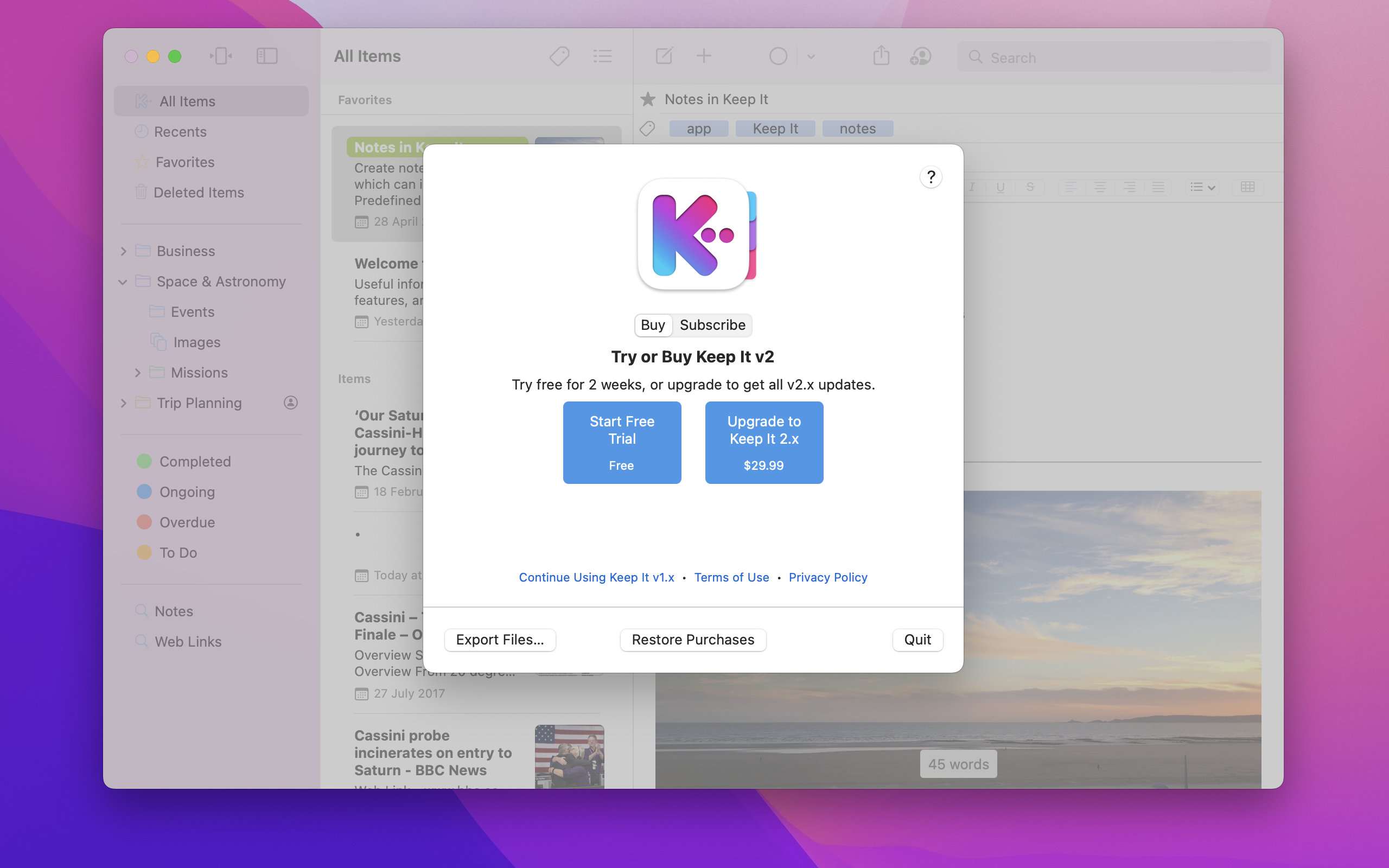
You can try Keep It 2 for two weeks either by downloading it from this site or choosing the Start Free Trial option in the Mac App Store.
Alternatively, you can continue to use Keep It 1.11.16 for as long as it keeps working at no extra charge.
Please get in touch if you need any more help.
I've purchased Keep It, but it's saying I haven't?
If you purchased Keep It 1.x, you will need to upgrade to use version 2. See here for more details.
If you know you have purchased the latest version of Keep It, then Mac App Store sometimes has issues restoring purchases. To get around this, move the app to the Trash and install it again from the Mac App Store.
Note that if you purchase Keep It from the Mac App Store, then you must use the version it installs, which you can reinstall at any time from the Purchased tab (macOS 10.13), or by clicking on your account name at the bottom of the sidebar in the Mac App Store (macOS 10.14 and later). Similarly, if you purchased Keep It from Reinvented Software, then you need to download and use the version from this site.
Please get in touch if you need any more help.
I've subscribed to Keep It, but it's saying I haven't?
Keep It for Mac and Keep It for iPad and iPhone are paid for separately. Make sure that you have the correct subscription by checking your account:
- For the Mac version, subscriptions will appear as “Keep It for Mac”.
- For the iPad and iPhone version, subscriptions will appear as “Keep It Mobile”.
If you do not see any subscriptions there, you may be using the wrong Apple ID.
If you have the correct subscription and using Restore Purchases doesn’t work, quit the app, move it to the Trash, and reinstall it from the App Store:
- Choose App Store from the Apple menu
- Click your account name at the bottom of the sidebar
- Click the cloud icon next to Keep It
Please get in touch if you need any more help.
Is there a combo subscription for Keep It for Mac, iPad and iPhone?
No, Keep It for Mac and Keep It for iPad and iPhone are always paid for separately.
The options for buying Keep It for Mac are discussed in full here: Trying and Buying Keep It for Mac.
Can I save and access Keep It’s files in the Finder?
With Finder integration, you can save files and folders directly to Keep It’s files location in the Finder, and access Keep It's files in standard Open and Save panels. You can also move, rename, tag, and remove files in the Finder and see those changes reflected in Keep It.
- Open a Finder window with the sidebar visible
- Select “Keep It” under the “Locations” header in the sidebar
“Keep It” should also appear in the Finder's Go menu, and in the sidebar of standard Open and Save panels.
If you do not see Keep It in any of those places, you may need to enable Finder integration first. Finder integration is enabled by default for libraries created by Keep It 2.0 or later, but not for libraries created with earlier versions. To do that:
- Choose Keep It > Library > Enable Finder Integration from the menu
If Finder integration is already enabled, you will see “Disable Finder Integration” there instead.
If you cannot use Finder integration, or want to watch a folder that is not in Keep It's library folder, see Folder Actions for Keep It.
Can I “print” a PDF to Keep It?
You can “print“ a PDF to Keep It from any application. First, download and install the PDF Service:
- Download: InstallKeepItPDFService.zip
- Unzip the file
- Open the "Install Keep It PDF Service" app
Once installed, you will then see "Save PDF to Keep It" by clicking the PDF button when printing.
Does Keep It provide a browser extension?
Keep It for Mac provides two kinds of browser extensions — in Safari specifically, there is an “Add to Keep It” extension that will appear as a toolbar button for adding a web link to Keep It with a single click, and a share extension that can be used to add links, files and text to Keep It in all apps that support share extensions. For web browsers that don't support share extensions, Keep It provides a bookmarklet that can add links or text.
Safari Extension
The “Add to Keep It” Safari extension will show a toolbar button that will add the current web page to Keep It with a single click. To enable that:
- Choose Safari > Settings from the menu
- Click Extensions
- Enable the “Add to Keep It” extension there
To edit the name or URL, add tags, or choose a format and destination for the web link, enable the import view in Keep It's settings:
- Choose Keep It > Settings from the menu
- Click Import
- Enable the “Show import view: When importing from other apps” option there
Share Extension
Alternatively, you can save whole web pages as PDFs, web archives, or just links using Keep It's share extension:
- Click the Share button in the toolbar
- Choose Keep It from the list shown
For Chrome, Firefox, and Microsoft Edge, it's in the File menu:
- Choose File > Share > Keep It from the menu
If you don't see Keep It there, choose Edit Extensions and enable it in System Settings first (or on earlier versions of macOS, choose More to enable it in System Preferences).
Once the share extension is on screen, you can enable “Save for offline”, and click the gear icon next to that to choose whether to save it as a PDF or web archive file.
You can change the defaults for “Save for offline” and the format in Keep It's Import Settings:
- Choose Keep It > Settings from the menu (or Keep It > Preferences on earlier versions of macOS)
- Click Import
Bookmarklet
Keep It provides a bookmarklet that can add either the current web page or selected text to Keep It for browsers that do not support share extensions. To install a bookmarklet in your default browser:
- Choose Keep It > Import > Install Bookmarklet… from the menu, or click here
- Drag the “Keep It” bookmarklet to your browser's bookmarks bar
To edit the name or URL, add tags, or choose a format and destination for the web link, enable the import view in Keep It's settings:
- Choose Keep It > Settings from the menu
- Click Import
- Enable the “Show import view: When importing from other apps” option there
Can Keep It save web links that require a password?
Keep It cannot share login information with your browser. To save content from any web page where access is restricted in that way, save a PDF directly from your browser instead (web archives are unlikely to work).
To make this more convenient, install the Keep It PDF service:
- Download: InstallKeepItPDFService.zip
- Unzip the file
- Open the Install Keep It PDF Service app
Once installed, you will then see Save PDF to Keep It when clicking the PDF button when printing in your browser, or any app.
Alternatively, if you use Safari, save a single-page PDF directly to one of Keep It's library folders:
- Choose File > Export as PDF from the menu
- Select Keep It in the sidebar of the Save panel
- Navigate to the appropriate folder and click Save
If you do not see Keep It in the sidebar of the Save panel, see Can I save and access Keep It’s files in the Finder?
Why does trying to save a web link not work correctly?
Some web pages can’t be saved as PDFs, because they rely on JavaScript to put the content on screen. Keep It disables JavaScript before loading pages to save as PDFs, as this forces well-designed web pages to load their content immediately, rather than only when you scroll portions of the page into view, and also avoids things like popups for cookies or mailing lists.
To get work around these kinds of issues, you can either defer saving the page for offline until you view it in Keep It, or save the web page directly in your web browser.
To defer saving a web page as a PDF or web archive until the link has been saved in Keep It:
- Save the web page to Keep It, but leave "Save for offline" off
- View the web page in Keep It. If you intend to save a PDF, scroll to the bottom of the page before saving, to make sure that content is put on screen
- Choose Web Link > Save for Offline from the menu, or click the down arrow button above the web page (to choose a format, click and hold the button, or choose Web Link > Save As from the menu)
To save a PDF directly from your browser, follow the instructions in Can Keep It save web links that require a password?.
To save a web archive from Safari:
- Choose File > Save As from the menu
- Make sure the Format popup is set to "Web Archive"
- Select Keep It in the sidebar of the Save panel
- Navigate to the appropriate folder and click Save
If you do not see Keep It in the sidebar of the Save panel, see Can I save and access Keep It’s files in the Finder?
Can Keep It import a bookmarks HTML file?
To import a bookmarks HTML file, such as one exported by a web browser:
- Choose Keep It > Import > Bookmarks from the menu
- Select the bookmarks HTML file
- Click Open
The folder structure will be preserved. Tags and dates on the bookmarks will also be imported if these are included in the HTML file. The web links will not be saved for offline.
Services such as Pocket and Pinboard do not export standard bookmarks files. Instead, see this guide to download scripts, shortcuts or workflows to do that, as well as a export a bookmarks HTML file from Keep It:
Can Keep It import from Evernote?
To import from Evernote, first export an ENEX file for the notebooks or notes you want to import.
To keep the notes organized by notebook, export each notebook individually from Evernote as follows:
- Select Notebooks in the sidebar in Evernote
- Ctrl-click or right click the notebook to export
- Choose “Export notebook…” from the menu shown
- Choose “ENEX Format (.enex)” and select any other options
- Click Export, and choose a name and location
To import the ENEX files into Keep It:
- Open Keep It
- Choose Keep It > Import > ENEX File from the menu
- Select the file and click Import
Keep It will import notes with single attachments as standalone files, web clippings as HTML files, and everything else as a Keep It note, preserving metadata such as tags and creation and modification dates.
The HTML files Keep It creates for web clippings are not editable, but you can convert them to editable notes in Keep It after they have been imported. Alternatively, you can choose to import web clippings as notes, but those may lose some formatting.
Notes
Keep It notes support fonts and styles, links, bulleted and numbered lists, attachments, horizontal dividers, checklists and tables.
Text Recognition
Keep It automatically performs text recognition on images and PDFs, whether those are standalone files or attachments. See How does text recognition work in Keep It? for more information.
Can Keep It import from Yojimbo?
Keep It can import from Yojimbo 2.0 or later using the separate Yojimbo Importer app. All tags, labels and collections will be preserved:
- Download and unzip the importer: YojimboImporter.zip
- Open the Yojimbo Importer application
- Read the instructions for information about importing passwords and encrypted items. To skip these, click the Options button and change the settings there
- Click Start
- If using macOS Mojave (10.14) or later, give the app permission to control Yojimbo
- Once all the data has been exported, Keep It will open and show some options for how to import the files
- Click Import
Can Keep It import from Apple’s Notes app?
To import from Apple Notes, use the Notes Importer app. This requires Keep It 1.9 or later running on macOS 11.0 or later:
- Download and unzip the importer: NotesImporter.zip
- Open the Notes Importer application
- Read the instructions for information about importing locked notes
- Click Start
- The first time you use the importer, you will need to give the app permission to control Notes
- Once all your notes have been exported, Keep It will open and show some options for how to import them
- Click Import
There are some shortcomings with the Notes app’s export capabilities:
- Checklists are exported as bulleted lists
- Clickable links whose text is not a URL or a link preview are not exported, including links to other notes
- Smart Folders cannot be identified, and therefore those will be imported as regular folders with duplicate notes. Remove these after import.
- Attachments will be at the end of the note
- Hashtags in notes are not exported
Can I import messages from Mail?
You can use drag and drop messages from Mail to Keep It, and it will import them as standalone email message files that can be viewed in Keep It, with Quick Look, and other apps.
If you are using Finder integration, you can also drag messages to Keep It's location in the Finder. See here for more information on how to use that.
Some versions of Mail have issues where you may not be able to drag messages to apps other than the Finder. In addition, older versions of Mail can drag multiple messages or conversations. To get around these limitations, you can install an Automator workflow that will appear in the Services menu in Mail. See here for more information:
How can I send emails to Keep It?
Keep It has no online server where you can sent it messages, but you can achieve a similar thing using Mail's rules on your Mac. See the following page for more information:
How can I see only what is in a folder, rather than everything?
By default, Keep It shows everything a folder, its subfolders and nested bundles contains, with the folder shown below the name. You can change that behavior in the View menu:
- Open the View > Show All Items menu
- Choose Never or When Collapsed
Choose Always to revert to the default behavior.
How can I see things that are not filed in any bundle or folder?
To see unfiled items:
- Choose View > Lists > Show Unfiled from the menu
The Unfiled list will be shown in the sidebar below all other bundles and folders; selecting this will show all the items that are not in any folder or bundle.
How can I see the number of items in a particular list?
- Choose View > Show Number of Items from the menu
The number of items will be shown below the name of the selected group in the window title bar.
How can I stop notes from being renamed to the first line?
By default, Keep It always names notes after the first line (or sentence). To change that:
- Choose Keep It > Settings from the menu (or Keep It > Preferences on earlier versions of macOS)
- Click Files
- Change the "Automatically name notes" pop-up to either "Never" or "When first saved"
Can I add comments to an item?
You can add comments in the Info view. To show the Info view, if it isn't already visible:
- Choose View > Info > Show Info from the menu
To show the comments field:
- Choose View > Info > Comments from the menu
Can Keep It update Finder comments?
Keep It for Mac 1.6.3 and later can update Finder comments when they are changed in Keep It, but first you need to install a script that can automate the Finder. If you are planning on importing a lot of files into your library, this is best done after those files have been imported and stored in or downloaded from iCloud.
To install the script:
- Download and unzip UpdateFinderComments.zip
- Open the “Update Finder Comments” app
- Click Start
- If you are using macOS 10.14 Mojave or later you will need to give the app permission to control Keep It and the Finder when prompted (on macOS 15 and later automating the Finder must be done in System Settings > Privacy & Security > Automation)
- Once the script is installed, if you are using macOS 10.14 Mojave or later you will need to give Keep It permission to control the Finder when prompted
IMPORTANT
Updating Finder comments can be very resource-intensive for the Finder if there are many files to update (e.g. during a large import). If you are experiencing performance problems while Keep It is running and there is a gear icon spinning in the menu bar, this script may be to blame.
You can use the above installer to remove the script by clicking the Uninstall button. You can reinstall the script once everything is in Keep It’s library; the installer ensures comments match between the Finder and Keep It, which minimizes the work that needs to be done.
Comments may not be preserved when you enable or disable Finder integration. In those cases, run the installer again.
Does Keep It search the content of files?
Keep It for Mac will search the contents of most files, including attachments, provided they can also be found by Spotlight. Keep It can also perform text recognition on PDFs and images. See How does text recognition work in Keep It? for more information.
When searching content for multiple words, the words don’t necessarily need to be next to each other, or all appear. For example “chocolate chip” would find anything that contains either “chocolate” or “chip”. To match a phrase such as “chocolate chip” exactly, place the phrase in double quotes.
How does text recognition work in Keep It?
Keep It 1.7 and later will perform text recognition on PDF documents and images, both as standalone files and as attachments on notes, RTFD files and mail messages.
Keep It doesn’t modify PDFs or convert images to make them searchable, but rather indexes the text so that it can be found again, and stores that text in iCloud to save repeating the work on other devices. On macOS 13.0 and later the scanned text can be selected, copied, etc.
Keep It has always been able to index the text in generated (as opposed to scanned) PDFs and PDFs that have had OCR performed on them by another app, and does not perform unnecessary text recognition on those, or on images that do not appear to contain any text.
Read more about text recognition in Keep It here:
What formats does Keep It support?
You can add any kind of file. Keep It can edit its own notes, Markdown, rich and plain text files, add highlights and notes to PDFs, and save web links either as live links or as PDFs. Keep It will use Quick Look to show previews for most other file formats.
Can Keep It create files in other formats?
Keep It can create any kind of file using its stationery feature. Stationery can either be empty files, or templates.
Keep It provides stationery for empty Rich Text, Plain Text and Markdown files. To create a new item from stationery:
- Choose File > New From Stationery > [desired stationery item] from the menu
Stationery can also be accessed by clicking the + button in the toolbar.
To add stationery or make it active / inactive, choose File > New From Stationery > Manage Stationery from the menu. You can save any existing item in Keep It as stationery (e.g. to create a template) by choosing Item > Save as Stationery from the menu.
Can Keep It create a different file format by default?
You can set any active stationery item as the default when clicking the new button or pressing Command-N in the Manage Stationery panel:
- Choose File > New From Stationery > Manage Stationery from the menu
- Make sure the stationery item is Active
- Choose the stationery item from the Default New Document pop-up
How can I change the styles used for Markdown?
Keep It uses styles compatible with MacDown. A large collection of styles is available online, including at Rainglow Color Themes. You can also create your own styles.
Editor Styles
While editing a Markdown document, choose Markdown > Editor Styles > Manage Editor Styles from the menu, and click the + button to add a style.
For custom styles, the file names must end in a .style extension, and the syntax is described here:
Preview Styles
While editing a Markdown document, use the Markdown > Preview Styles > Manage Preview Styles from the menu, and click the + button to add a style. Any CSS stylesheet can be used.
Why does macOS say a web archive is damaged when I try to open it?
If you are not using Finder integration, web archives added to to Keep It, created by Keep It, or downloaded from iCloud will be marked as quarantined by macOS's Gatekeeper, and when you try to open them you will see the message "[filename] is damaged and can’t be opened. You should move it to the Trash." The web archives are not actually damaged.
Use the following script to remove the quarantine setting on files in Keep It:
- Download and unzip this file: RemoveAllQuarantine.zip
- Open the "Remove All Quarantine" application and click Run.
- Follow the instructions.
Once the files have been processed, you will then be able to open them.
Can Keep It be automated?
Keep It for Mac can be automated with AppleScript, Automator, the Shortcuts app, and x-callback-urls. See the following topics for more information:
How is data encrypted in iCloud?
With iCloud, all data is encrypted while in transit, and when stored on Apple’s servers. See iCloud security overview for full details — Keep It uses the same encryption as iCloud Drive.
Advanced Data Protection
When Advanced Data Protection is enabled, all the files you put in Keep It, thumbnails of those files (that could be of a high enough resolution to reveal their contents), and recognized text will automatically be end-to-end encrypted, which means that only you, not Apple, will have the keys to decrypt that data.
While that E2E encryption automatically covers all the files you put in Keep It, other data will not be end-to-end encrypted for backwards compatibility reasons, such as the names of the files, dates, tags, comments and the brief summaries you see in the list. This data will still benefit from Standard Data Protection — it will be encrypted in transit and when at rest on iCloud’s servers, but Apple will have the decryption keys. This is consistent with Apple’s own apps.
Encrypted Files
If you cannot enable Advanced Data Protection for iCloud and have data you wish to protect, Keep It can encrypt any file with a password that only you know:
- Select the item or items to encrypt
- Choose Item > Encrypt from the menu
For these encrypted files, the same will apply as when using E2E encryption, in that only you will have the password to decrypt it, and Keep It will store that password in your iCloud Keychain, which is end-to-end encrypted whether or not you are using Advanced Data Protection, but the metadata about that file such as its name, tags, etc will not be end-to-end encrypted.
These encrypted files in Keep It are actually Zip files encrypted with AES-256, and can therefore be decrypted with the password in the Finder, the Files app on iPad and iPhone, or any other app that understands password-protected Zip files, such as The Unarchiver, and so you will not require Keep It to decrypt them in future.
Are there any differences with the Mac App Store version?
There are no functional differences between the Mac App Store version of Keep It and the one available directly from Reinvented Software.
The Mac App Store offers a choice of one-time purchases, upgrades and paid subscriptions. Learn more about the ways you can pay for Keep It for Mac here:
How can I move Keep It to another Mac?
If you are planning on using Apple's Migration Assistant, you do not need to do anything.
Alternatively, if Keep It is using iCloud, you do not need to do anything. When Keep It is installed and opened on the other Mac, it will download everything automatically. You can check whether Keep It is using iCloud by choosing Keep It > Library from the menu on the original Mac. If the first item there says "Use iCloud" Keep It is not using iCloud, but if it says "Stop Using iCloud" then it already is.
If neither of these things are true, you can copy the files manually:
First, if you are using Keep It 2.0 or later, disable Finder integration, if it is enabled:
- Choose Keep It > Library > Disable Finder Integration from the menu
Once that is done, quit Keep It and then:
- Hold on the Option key as you start Keep It
- Choose Keep It > Library > Show Files in Finder from the menu
- Copy that "D75L7R8266.com.reinvented.KeepIt" folder to the other Mac somehow
Repeat the above on the new Mac, but for the last step replace the D75L7R8266.com.reinvented.KeepIt folder with the folder that you copied from the old Mac.
If necessary, you can then enable Finder integration again:
- Choose Keep It > Library > Enable Finder Integration from the menu
How can I remove Keep It from my Mac?
If you chose to use iCloud with Keep It:
- Choose Keep It > Library > Stop Using iCloud from the menu
- Select the "Remove data from iCloud" checkbox
- Click Stop Using iCloud
If Finder integration is enabled, disable it:
- Choose Keep It > Library > Disable Finder Integration from the menu
Finally, to remove Keep It's files:
- Hold on the Option key as you start Keep It
- Choose Keep It > Library > Show Files in Finder from the menu
- In the Finder, move the D75L7R8266.com.reinvented.KeepIt folder to the Trash
- In Keep It, click the Quit button
Finally:
- In the Finder, choose Go > Applications from the menu
- Drag the Keep It application to the Trash
How can I export all data from Keep It?
To export all data from Keep It:
- Select All Items in the sidebar
- Choose File > Export All Files from the menu
- Select any of the additional options
- Choose a location and click Export
When performing this export, Keep It will convert all notes to RTFD files, so that they can be read in other applications, and will offer to decrypt any encrypted files.